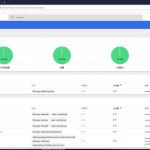VMware vCenter Server 是一款高级服务器管理软件,提供了一个集中式平台来控制 vSphere 环境,以实现跨混合云的可见性。VMware vCenter Server 可以实现集中式可见性、简化且高效的大规模管理,以及在整个混合云中的可延展性,所有这一切,均可通过单一控制台来实现。VMware vCenter Server 是高级服务器管理软件,提供了一个集中式平台来控制您的 VMware vSphere 环境。
VMware vCenter Server 功能特性如下:
易于部署:以预先打包、优化的且易于维护的虚拟设备形式快速部署 vCenter Server。将 vSphere Update Manager 集成到 vCenter Server Appliance 中可令修补和升级流程快速而轻松。利用 RESTful API,可以通过模板轻松地重复部署 vCenter Server Appliance,从而缩短部署时间并减少人为错误。
跨混合云的可延展性和可扩展性:无论您在运行哪个版本的 vCenter Server,均可无缝地将本地部署环境延展到基于 vSphere 的公有云(如 VMware Cloud on AWS)。更高效的大规模管理:可通过单一 vCenter Server 实例管理多达 2,000 台主机和 35,000 台虚拟机。
集中控制和可见性:从单一位置管理您的整个 vSphere 基础架构。基于 HTML 5 的 vSphere Client 使您可以从任何浏览器管理基本 vSphere 功能,提供比以往更高的响应能力和可用性。只需单击按钮,即可为用户分配自定义角色、搜索 vCenter Server 清单或置备新的虚拟机。
主动优化:利用我们的服务器管理软件分配并优化资源,以便最大限度地提高效率。跨 15 个 vCenter Server 实例管理多达 70,000 台虚拟机和 5,000 台主机。使用 vSphere HA 和 DRS 集群支持多达 64 台主机和 8,000 台虚拟机。在整个基础架构中复制角色、权限和许可证,以便您可以同时登录、查看和搜索所有 vCenter Server 的清单。可链接多个 vCenter Server Appliance 并提高可见性,且无需使用成本高昂的负载均衡器。
改善管理:使用功能强大的工具来简化管理并延展您的控制。使用 Web 服务 API 实现与现有系统管理产品的经济高效且灵活的集成。使用不同的 VMware vCenter Server 版本,同时允许执行跨 vCenter 的混合版本置备操作(如 vMotion、完整克隆和冷迁移)。
插件可延展性:来自 VMware 合作伙伴的 vSphere Client Plug-in 使 IT 管理员可以直接从 vCenter Server 管理他们数据中心内的第三方元素。我们的服务器管理软件具有行业内最大的合作伙伴生态系统,以及开源 vSphere Client Plug-in SDK。这使得 vCenter Server 客户可以直接通过 vCenter Server 执行备份、数据保护、服务器管理、网络管理和安全管理。VMware 于 2016 年启动了 vSphere Client Plug-in 认证计划来确保为客户提供更好的终端用户体验。经认证的插件可提供最佳性能、更卓越的安全模式、针对故障的客户端隔离(在一个插件中提供),以及增强的 vCenter Server Appliance 可扩展性。客户将能够识别哪些 vSphere Client 插件经过认证,因为只有认证过的插件才会带有“VMware-ready”徽标。经认证的 vSphere Web Client 插件:
- Dell EMC OpenManagement Integration for VMware vCenter
- Huawei Technologies Storage NGC(Flex 和 HTML 5)
- IBM Storage Enhancements for vSphere
- IBM Spectrum Protect vSphere Web Client
- Infinidat Powertools (HTML 5)
- Lenovo XClarity Integrator for VMware vCenter
- NimbleStorage vSphere Web Client
- StorMagic
原生元素:利用原生高可用性 (HA) 保护 vCenter Server Appliance 和相关服务,恢复时间目标只有不到 10 分钟时间。vSphere 具备原生主动-被动式高可用性能力,并通过了针对 vCenter Server Appliance 的认证。将您的设备备份到一组文件中,同时 vCenter Server 仍旧使用原生备份和还原来启动并运行。通过将全新设备指向备份位置来进行还原,并且,文件将下载到新的 vCenter Server Appliance。无需借助第三方产品。安排 vCenter Server Appliance 备份,并控制通过原生备份调度程序保留的备份数量。
好了、下面我们一起来看看如何部署 VMware vCenter Server。一般 VMware vCenter Server 有两种部署方式:Linux环境和Windows环境。本次就先操作稍微麻烦点的 Linux 环境部署,虽然是部署在Linux环境,但是操作是在 Windows 下进行的。那么,我们首先就要来先部署一台 Windows Server 2012 。
注:这里我们需要提前准备好三台 EXSI 6.7 主机、下面的 Windows Server 2012 我们就是部署在其中一台 EXSI 主机上。
1、安装Windows Server 2012
准备好1台 Windows Server 2012 操作系统虚拟机,分配好固定IP地址(IP随意、网络能通就行),详细过程如下:





注:以上配置仅做参考、以具体的环境和EXSI主机配置为准;然后我们直接启动虚拟机开始安装 Windows Server 2012:


点击“现在安装”,开始执行安装过程:

我这里是随便在网上找的一般版本、不管是哪个版本你都安装带GUI的服务器即可:

勾选“我接受许可条款”,点击“下一步”:

选择“自定义:仅安装Windows(高级)”:

选中分配的100G的驱动器0:

点击“下一步”后进入到安装环节,系统会自动重启直至完成安装。

安装完成以后系统自动重启:

进入到系统之后,先设置管理员密码:

设置完成以后就可以进去操作系统主界面了:

2、部署 vCenter 第一阶段:部署设备
操作系统部署完成以后,我们需要把 VMware vCenter Server 安装包下载到服务器上;下载的时候一定要选择名称中带“VCSA”(全称:VMware-VCSA-all-6.7.0-18010531)的安装镜像,安装器在 vcsa-ui-installer 下的 win32 目录中(下载地址请各位小伙伴自行百度):

以管理员身份运行 installer后进入安装程序,这里提一下,右上角能选择安装语言;设置好语言之后,点击第一个“安装”:

第一阶段:部署设备,指的就是部署一台 Linux 主机,点击“下一步”:

勾选“我接受许可协议条款”,点击“下一步”:

部署类型选择“嵌入式 Platform Services Controller”,指的是 vCenter 位于 ESXi 主机内部;如果是单独部署的主机,请选择“外部Platform Services Controller”:

设备部署目标指的是该虚拟机所在的 ESXi 主机,设置登录参数信息(这里表示我们要把 vCenter 部署在 172.16.200.60 这个 EXSI 主机上):

会弹出证书警告,直接点击“是”接受即可:

设置设备虚拟机的名称和密码信息,其中 root 密码需满足密码复杂度要求,具体如图所示:
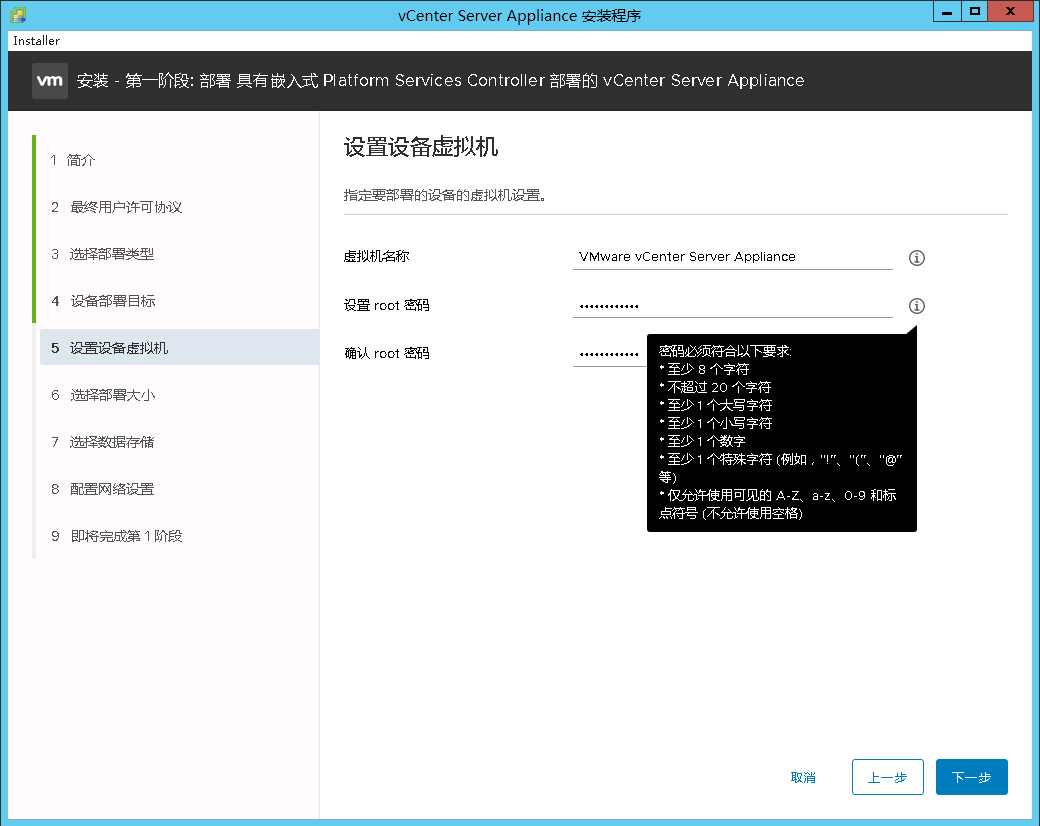
选择部署大小,其中最低的微型,可支持10台主机和100台虚拟机,足够用了。但是内存和存储配置要求还是有点高:

我们勾选以“启用精简磁盘模式”来减小磁盘容量利用率:

配置网络设置,指定vCenter虚拟机的网络配置信息(通俗点讲就是配置 vCenter 的IP地址):

确认虚拟机配置信息,点击“完成”:

进入到“第一阶段:部署”的最后安装过程,部署设备。

完成以后我们可以登录ESXi控制台,就能看到已经创建好的VCSA虚拟机。
3、部署 vCenter 第二阶段:配置VCSA
部署完成后,安装器提示:如果退出,可在管理页面进行设置;这里我们不用退出,直接点击“继续”就好了开始第二阶段:

进入到设置VCSA的第二阶段,直接点击“下一步”:

设备配置保持默认即可,禁用SSH(也可以开启SSH,这样后面部署有什么问题可以通过SSH访问vCenter、通过命令行修改配置);主机开启了NTP同步,所以时间和主机同步时间即可:

因为我们没有现成的SSO域,使用“创建新SSO域”,域名为必填项;此处的密码复杂度也有强度要求,和主机root密码强度要求一样:

配置CEIP,取消选中“加入VMware客户体验提升计划”:

确认配置信息,点击“完成”:


进入到漫长的等待阶段,设备设置正在进行:

完成后即可通过入门页面进行登录查看,这里我们选择IP地址的方式;当然,也可以通过修改hosts文件来使用域名的方式登录:

4、启动vCenter
启动vCenter以后,我们可以在ESXi控制台查看 VCSA 6.7 虚拟机的控制台页面;从下图我们可以看到,和ESXi的控制台页面十分相似。

我们在本机的浏览器打开https://172.16.200.63 页面,首先点击右下角的“下载受信任的根CA证书”进行安装;安装完成后,再点击“启动VSPHERE CLIENT(HTML5)”,进入登录页面。






登录页面如下所示,和 ESXi 的登录页面也保持着高度一致,不过登录用户名多少有点复杂;要使用 aministrator@vsphere.local 进行登录(下面那个选项是给 Windows 主机模式的 vCenter 使用的)。


登录成功之后,可以看到页面布局如下。页面上端提示许可证即将过期:

在“系统管理”–“许可”–“许可证”页面,增加一个许可证;再点击到“资产”页签,选中主机,使用“分配许可证”将添加的授权分配给它:


5、新建数据中心
接下来就是添加主机了,点击首页IP地址后面的“操作”下拉框,选择“新建数据中心”。

设置新建数据中心的名称:

新建完成之后,点击进入到数据中心;再点击数据中心后面的“操作”下拉框,选择“添加主机”:

设置ESXi主机的IP地址信息:

设置连接方式,将root的账户密码信息填写上:

关于证书指纹的安全提示,点击“是”确认连接:

查看主机摘要信息,点击“NEXT”到下一步:

分配许可证信息:

锁定模式,一般不建议启用;生产环境的数据中心是要通过策略进行管控的;这里我们选择默认的“禁用”:

确认虚拟机位置信息:

确认所有配置信息,点击“FINISH”完成设置:

再点击到数据中心“DataCenter”下的主机,就可以看到主机信息了:

到这里,VMware vCenter Server 就已经部署完成了;后面我们继续来看如何在 VMware vCenter Server 的基础上部署基于双节点的 vSAN 分布式存储并把我们现在部署的 VMware vCenter Server 迁移到 vSAN 分布式存储上。