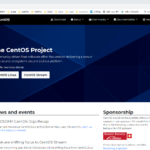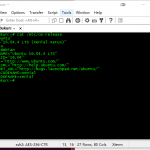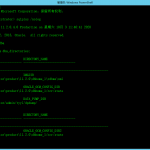首先我们要去申请一个七牛云的账号、然后进行实名认证并开通对象存储功能、申请步骤这里就不再详细描述了、请各位小伙伴自行百度。然后我们去对象存储控制台新建空间、存储空间名称可以自定义、存储区域可以选择离自己比较近的区域、这里的访问控制我选择的是公开。

因为七牛云的对象存储提供CDN加速功能、存储空间创建完成以后我们需要为空间绑定自定义 CDN 加速域名,通过 CDN 边缘节点缓存数据,提高存储空间内的文件访问响应速度。这里我的域名为image.z0ukun.com、创建完成以后七牛云会自动为什么生成一个CNAME(CNAME 即指别名记录,也被称为规范名字。一般用来把域名解析到别的域名上,当需要将域名指向另一个域名,再由另一个域名提供 ip 地址,就需要添加 CNAME 记录):image-z0ukun-com-idvet0y.qiniudns.com;创建审核过程大概5-10分钟。


然后我们就可以去域名控制台做一个CNAME解析了(这里我的域名是在阿里云)、如果是在其他的域名平台操作同理:

域名配置完成我们就可以去配置Typora了、进入Typora选择文件-偏好设置-图像-上传服务设定选择PicGo-Core,然后点击下载(下载过程可能稍微有点慢)。

下载完成以后可以点击打开配置文件、具体配置内容如下;这里需要注意的是、我们还需要到七牛云的秘钥管理后台去创建一个秘钥,创建完成以后把AK和SK填入到下面的配置里面:

{
"picBed": {
"current": "qiniu",
"qiniu": {
"accessKey": "",
"secretKey": "",
"bucket": "z0ukun", // 存储空间名
"url": "http://image.z0ukun.com", // 自定义域名一定要是http:// or https://开头
"area": "z0", // "z0" | "z1" | "z2" | "na0" | "as0", // 存储区域编号
"options": "?image", // 网址后缀,比如?imgslim
"path": "typora_img/" // 自定义存储路径,比如 img/,这里是因为七牛云存储不支持文件夹,只能使用这种名称中包含路径分割的形式来定义虚拟文件夹分区
}
},
"picgoPlugins": {}
}注:picgo 的默认配置文件为~/.picgo/config.json,其中~为用户目录。不同系统的用户目录不太一样;linux 和 macOS 均为~/.picgo/config.json;windows 则为C:\Users\你的用户名\.picgo\config.json。
PicGo-Core的详细配置文档感兴趣的小伙伴可以自行阅读官方文档:https://picgo.github.io/PicGo-Core-Doc/zh/guide/config.html#%E9%BB%98%E8%AE%A4%E9%85%8D%E7%BD%AE%E6%96%87%E4%BB%B6
配置完成以后我们去偏好设置-图像里面点击图像上传选项进行测试、如果提示验证成功就代表Typora已经成功集成七牛云实现图床功能啦、这样以后不管是在公司还是在家、打开Typora都可以看到文档图片啦。当然、最方便的还是在上传博客文章的时候再也不用一张张上传文档图片啦。